Stock menu provides information on how to manage the stock based on the Air Waybill.
You can manage your stock by following the below steps:
1. Click
the Quick Menu ![]() icon. Quick
Menu options appear as shown below.
icon. Quick
Menu options appear as shown below.

2. Click Manage option under the Stock menu option. The Manage Stock screen appears as below:
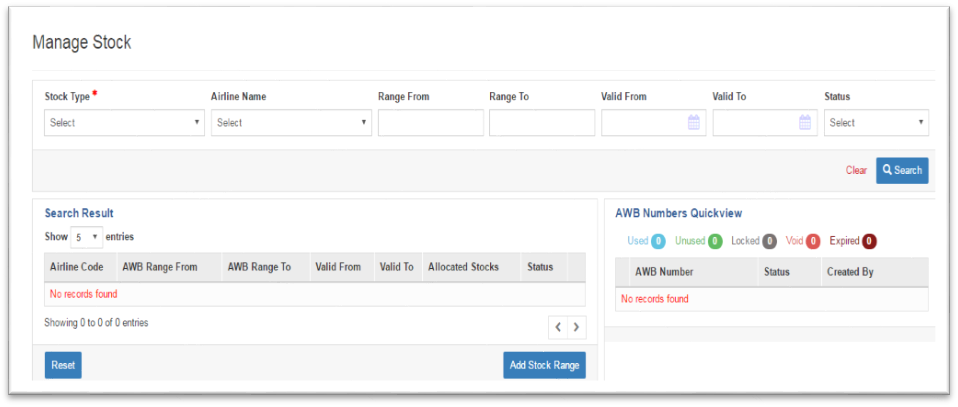
3. Select the appropriate stock type from the “Stock Type” drop-down list as shown below:
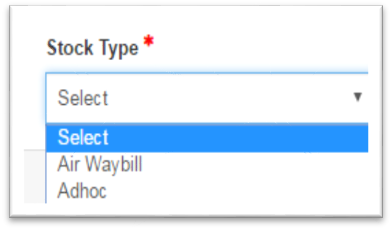
Note: Selection of Stock Type is mandatory.
To manage the Air Waybill stock type, following are the steps:
1. Select the air waybill from the Stock Type drop-down list. The screen appears as below:
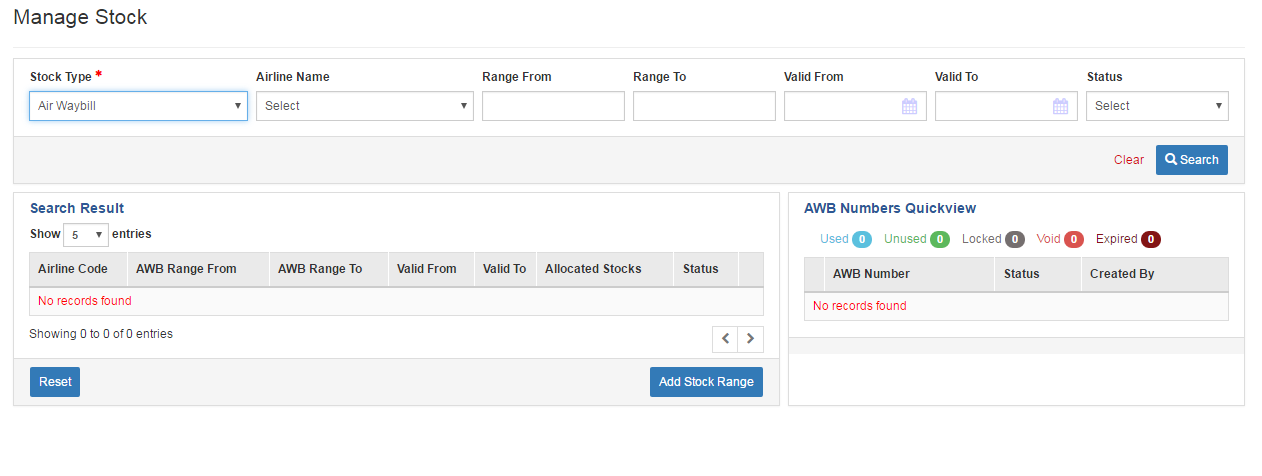
2. Select the appropriate airline name from the Airline Name drop-down list.
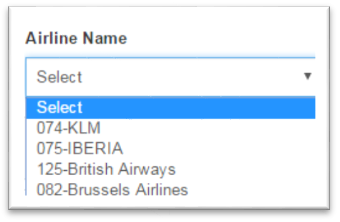
3. Fill the ranges in the Range From and Range To text box.
4. Select the valid dates from the calendar in the Valid From and Valid To fields.
5. Select the status of the stock in the Status drop-down list.
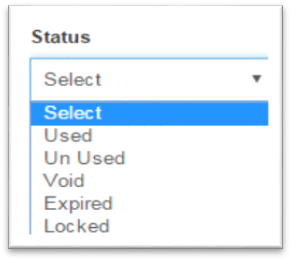
6. Click Clear to clear the added fields.
7. To search a particular stock, click Search.
Note: Stock Type is a mandatory field and must be selected to avoid the error message “Mandatory Field(s) missing”
The search results are displayed in the below format:
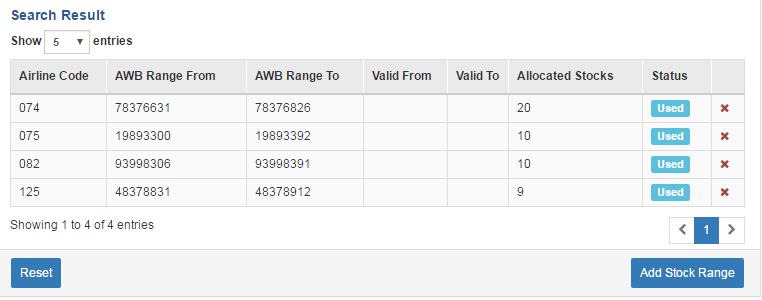
Note: You can select and set the number of entries from the Show entries drop-down list as shown below:
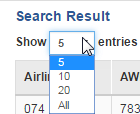
8. The search result displays the following information:
Note: If you click on any of the derived field results, the AWB Numbers Quickview screen for the particular Airline Code appears as below:
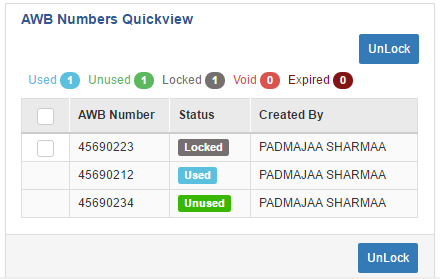
Field Name |
Description |
Example |
Airline Code |
Code of the Airline |
097 |
AWB Range From |
It should be a 8 digit number |
79738282 |
AWB Range To |
Auto calculated |
79738296 |
Valid From |
Date from which stock is valid |
10-June-2016 |
Valid To |
Date till which stock is valid |
11-June-2016 |
Allocated Stocks |
The number of stocks allocated for this Air Waybill |
20 |
Status |
Status of the Air Waybill |
Used/Unused/Locked/ Void/Expired |
|
Deletes the row |
|
9. The
![]() button shows the number of pages that are available.
button shows the number of pages that are available.
10. When
the status is “Locked”, click on the check box respective to the AWB number
which is locked and click on ![]() button
to unlock the AWB number from stock. When unlocked, the status of that
unlocked AWB number becomes “Unused”
button
to unlock the AWB number from stock. When unlocked, the status of that
unlocked AWB number becomes “Unused”
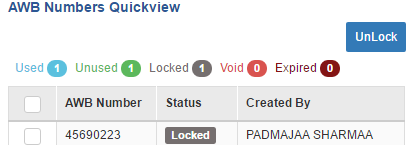
11. Click Reset to reset all the fields
12. Click Add Stock Range to add the range of stocks. The Add New Stock Range screen appears as below:
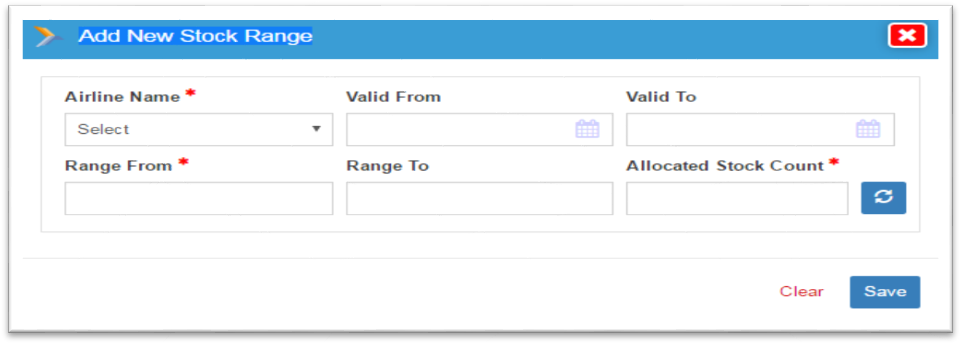
13. Enter the details as shown in the table below for adding new stock:
Field Name |
Description |
Example |
Airline Name |
Name of the Airline |
British Airways |
Valid From |
Date from which the stock is valid |
11-June-2016 |
Valid To |
Date till which the stock is valid |
12-June-2016 |
Range From |
Enter the range |
11111111 |
Range To |
Enter the range |
11111214 |
Allocated Stock Count |
Enter the stock count allocated for the particular airways |
12 |
Note: In Allocated Stock Count text box, only four numeric values can be entered.
14. Click
![]() icon to refresh the page
icon to refresh the page
15. Click
Clear to clear the entered values.
16. Click Save to save the entered values.
To manage the adhoc stock type, follow the steps given below:
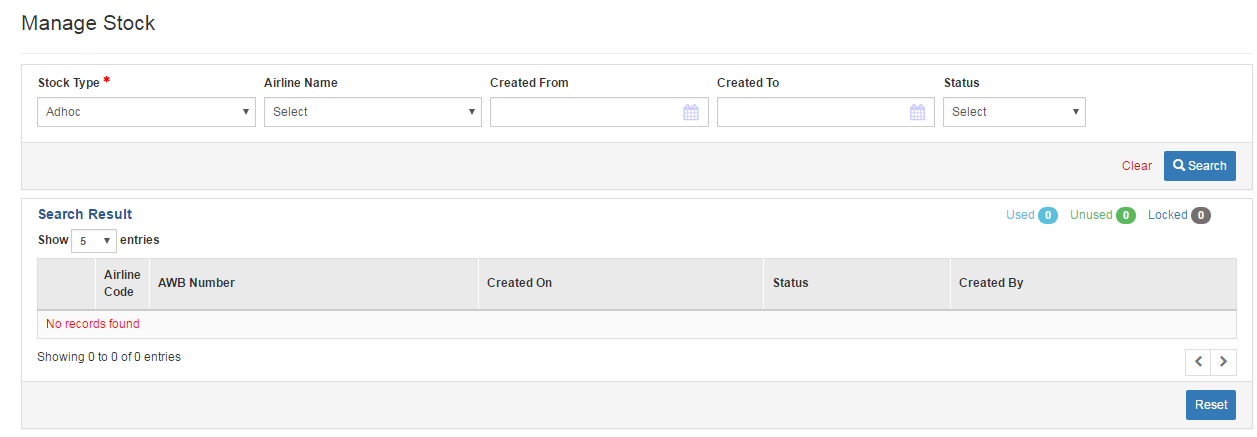
1. Select Stock Type
2. Select the appropriate name of the airline from the Airline Name drop-down list.
3. Select the appropriate date range when the stock was created from the Created From and Created To date box.
4. Select the status of the stock in the Status drop-down list.
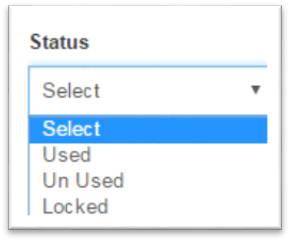
5. Click the Clear to clear the entered values.
6. Click Search to search a particular stock. The search results appears in the below format:
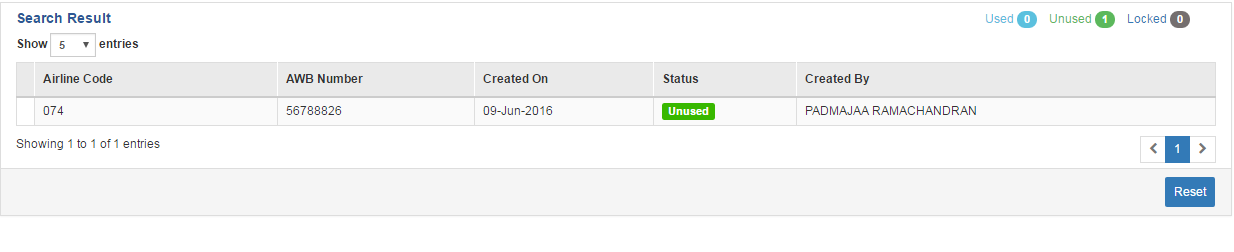
Note: You can select and set the number of entries to show from the Show entries drop-down list as shown below:
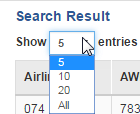
7. Enter the details as shown in the table for adding a new stock:
Field Name |
Description |
Example |
Airline Code |
Code of the airline. |
074 |
AWB Number |
It should be an 8 digit number. |
56788826 |
Created On |
Date when the adhoc stock is created. |
12-June-2016 |
Status |
Status of the stock. |
Used/Un used/Locked |
Created By |
Name of the creator of the stock. |
Padmaja |
8. ![]() icon shows the number of pages that are available.
icon shows the number of pages that are available.
9. Click Reset to clear the settings and return to the previous page.