The Track option is used to track the status of air waybills.
Follow the steps given below to track an air waybill.
1. Click Track Shipments tab on the main menu.
![]()
Track shipment option can also be found under the Manage menu displayed on click of Quick Menu ![]() icon
icon

The Track Shipment page appears as below.
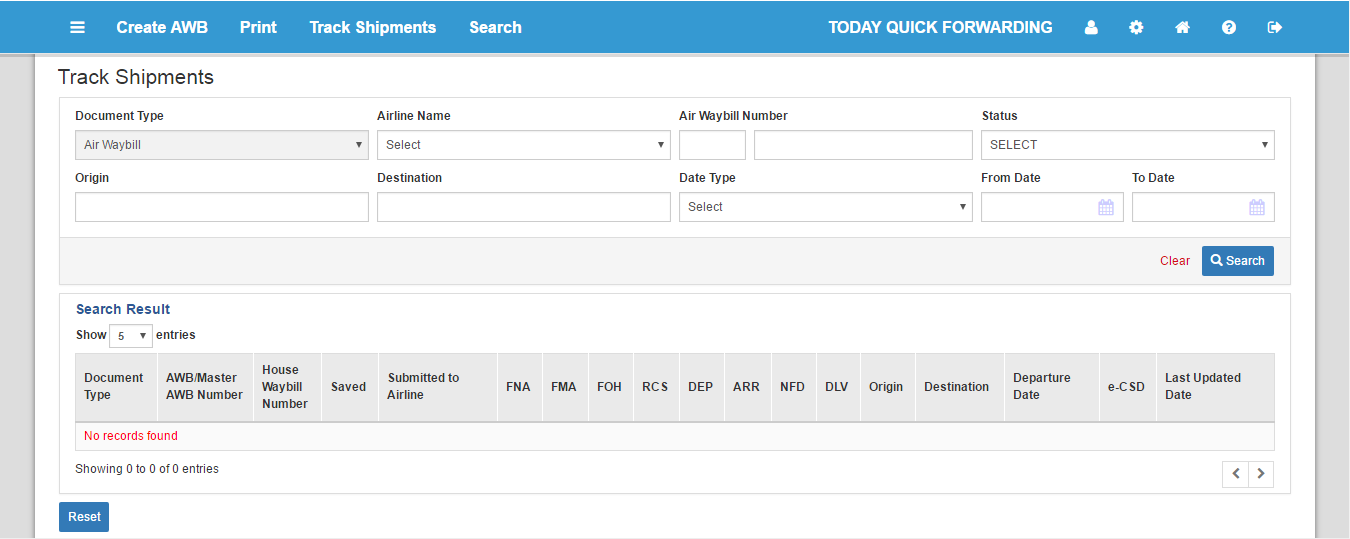
2. To track an AWB/MAWB/HAWB, first search for the air waybill. To refine the search results, follow the steps given below:
a. The Document Type will be selected as “Air Waybill” by default
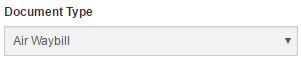
b. Select the name of the airline from the Airline Name drop-down list, through which the shipment is done.
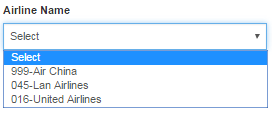
c. Enter the Air Waybill Number in the text field provided. First text box is for entering an Airline code.
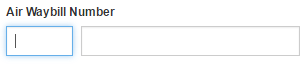
And, the next text box is for entering an Air Waybill Number.

d. Select the Status of the shipment from the drop down menu.
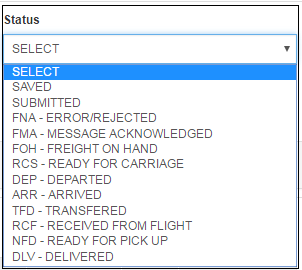
Note: The Ready for carriage option should be selected to search the cargo/good which has “ready for shipment” status. Once it is ready, no further changes can be made to it.
e. Enter the Origin from where the Cargo/Goods is being shipped in the text field provided.
f. Enter the Destination where the Cargo/Goods is to be shipped in the text field provided.
g. Select the type of date from the Date Type drop down list.
h. Select From Date & To Date to display the shipment details done only in that time duration. When From Date & To Date is selected as search parameter, it is mandatory to select a value in Date Type field.
3. Click Clear to clear all the values that were selected in the corresponding fields.
4. Click Search to search the results. If no search parameter is selected, then an error message “Please select at least one search criteria” will be displayed.
5. The search results will be displayed at the bottom of the screen as shown below.
The fields displayed in the search results are.
i. Document Type: Type of document. Denoted as:
![]() – Air Waybill
– Air Waybill
![]() – Master Air Waybill
– Master Air Waybill
![]() – Consolidated Air Waybill
– Consolidated Air Waybill
ii. AWB/Master AWB Number: Air Waybill Number or Master Air Waybill Number will be displayed in this field.
iii. House Waybill Number: House Waybill Number will be displayed here.
iv. Saved: When the AWB/MAWB or HAWB is saved, ![]() will be displayed in this column. Later on, once the record is submitted, this field will be emptied.
will be displayed in this column. Later on, once the record is submitted, this field will be emptied.
v. Submitted: For a record, which is submitted, will be displayed in this column.
vi. FMA: AWB/MAWB/HAWB status as message acknowledged is denoted with the icon ![]() in this field.
in this field.
vii. FNA: AWB/MAWB/HAWB status as error/rejected is denoted with the icon ![]() in this field.
in this field.
viii. FOH: Status Freight on Hand is denoted with icon ![]() in this field.
in this field.
ix. RCS: Status Ready for Carriage is denoted with icon ![]() in this field.
in this field.
x. DEP: ![]() icon will be displayed here if the cargo has status as Departed on a flight.
icon will be displayed here if the cargo has status as Departed on a flight.
xi. ARR: ![]() icon will be displayed here if the cargo has status as Arrived from a flight.
icon will be displayed here if the cargo has status as Arrived from a flight.
xii. RCF: ![]() icon will be displayed here if the cargo has status as Received from a flight.
icon will be displayed here if the cargo has status as Received from a flight.
xiii. TFD: ![]() icon will be displayed here if the cargo has status as Trasnfered from a flight.
icon will be displayed here if the cargo has status as Trasnfered from a flight.
xiv. NFD: Status Ready for Pick up is denoted with icon ![]() in this field.
in this field.
xv. DLV: ![]() icon will be displayed, if the shipment is delivered.
icon will be displayed, if the shipment is delivered.
xvi. Origin: Denotes Origin from where the Cargo/Goods is being shipped.
xvii. Destination: Denotes destination from where the Cargo/Goods is being shipped.
xviii. Departure Date: Departure date of the AWB/Master AWB or HAWB will be displayed here. The format will be dd-mon-yyyy.
xix. e-CSD: If security declaration is added to the AWB/MAWB/HAWB, it will be displayed in this column.
xx. Last Updated Date: Last updated date of the AWB/Master AWB or HAWB will be displayed here. The format will be dd-mon-yyyy.
6. Click on the number displayed on AWB/Master WAB Number or House Waybill Number to open a pop-up screen showing the shipment history for the selected cargo. “View Shipment Details” button will be available at the bottom of popup screen.
7. On click of “View Shipment Details”, shipment details of cargo will be opened in the pop up screen. Based on the type of document, the further actions from shipment details page will vary as described below:
a) For Air Waybill,
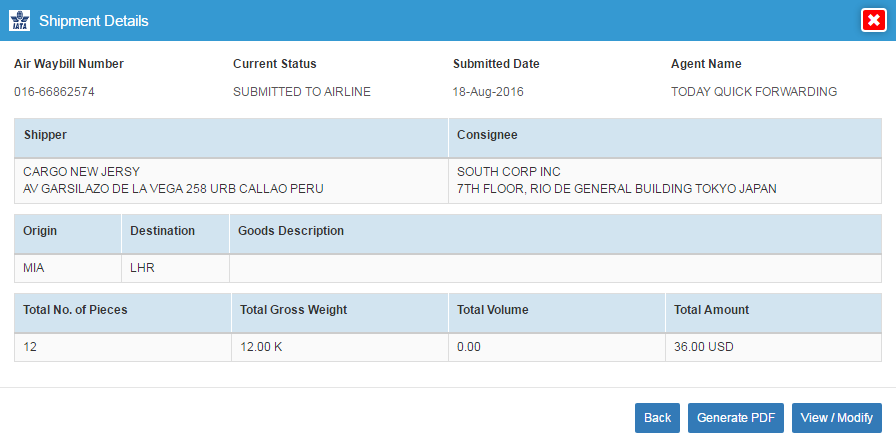
· Back – On click of this button will take user back to “Shipment History” popup screen.
· Generate PDF – Click on this button to open the AWB in PDF format which can be further printed or saved.
· View - Click on this button to open selected AWB in “Create AWB” screen.
b) For Master Air Waybill,
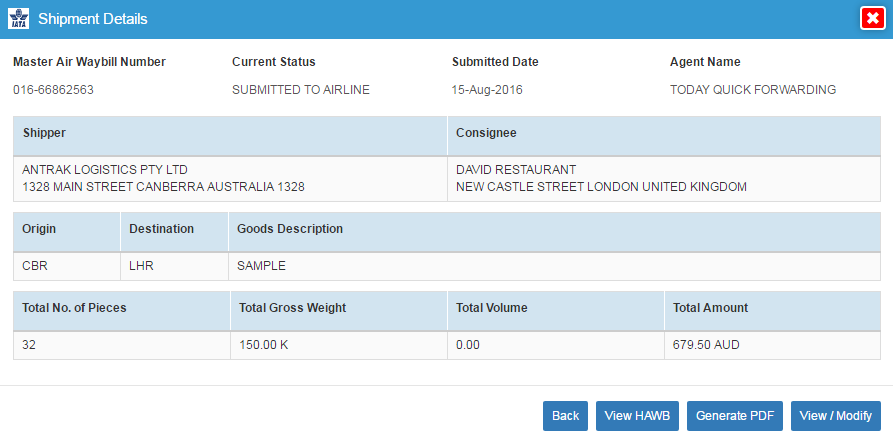
· Back – On click of this button will take user back to “Shipment History” popup screen.
· View HWAB - Click on this button to open associated HAWB in “Create AWB” screen.
· Generate PDF – Click on this button to open the AWB in PDF format which can be further printed or saved.
· View - Click on this button to open selected MAWB in “Create AWB” screen.
c) For House Waybill,
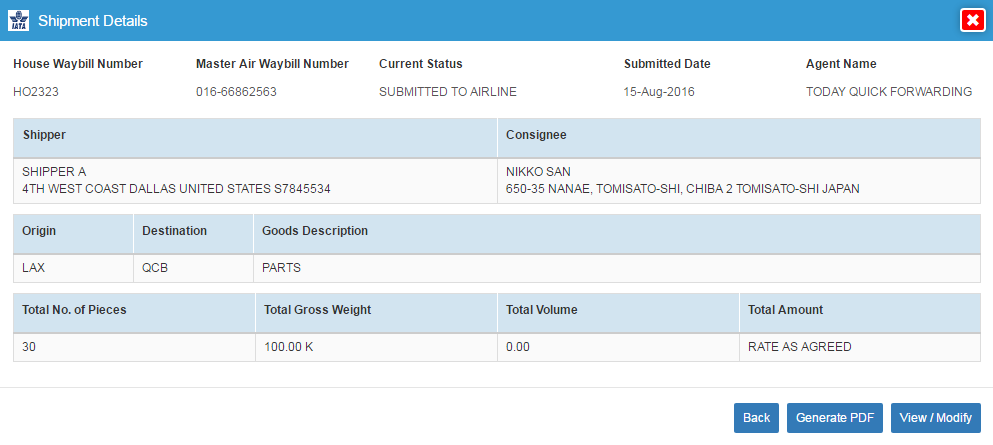
· Back – On click of this button will take user back to “Shipment History” popup screen.
· Generate PDF – Click on this button to open the HAWB in PDF format which can be further printed or saved.
· View - Click on this button to open selected HAWB in “Create AWB” screen.